4.3 Folders and files (cogwheel) options
To the left of the folders (Rows in the table), icons for different selections are displayed. You can also tap the title of the folder itself to go straight to the view and edit mode (If the folder is not locked).
 If the folder includes files, the icon «
If the folder includes files, the icon « » and «
» and « » will be displayed to indicate that you can click these to show or hide the files attached to that folder.
» will be displayed to indicate that you can click these to show or hide the files attached to that folder.
⚠Note that if the lines are orange, the folders are locked and cannot be edited. The content can only be read and copied. Folders with highlighted suitcase icons have tasks assigned to it. The color shows the status of the task. Read more about this in the chapter on task processing (Chapter 5).
This is what it looks like if we open some folders:
 The files are displayed directly below the folders. Click on the file to open the document or select Open file in the cogwheel. The cogwheel also contains options for editing the file name, downloading the file and deleting the file.
The files are displayed directly below the folders. Click on the file to open the document or select Open file in the cogwheel. The cogwheel also contains options for editing the file name, downloading the file and deleting the file.
4.3.1 Folder options (cogwheel)
If you press the cogwheel of a folder, the following menu appears:

Create a new document allows you to create a Word, Excel, PowerPoint or OneNote file on the spot. It requires you to write the name of the file and choose the type of file you want to create. The file appears immediately below the folder.
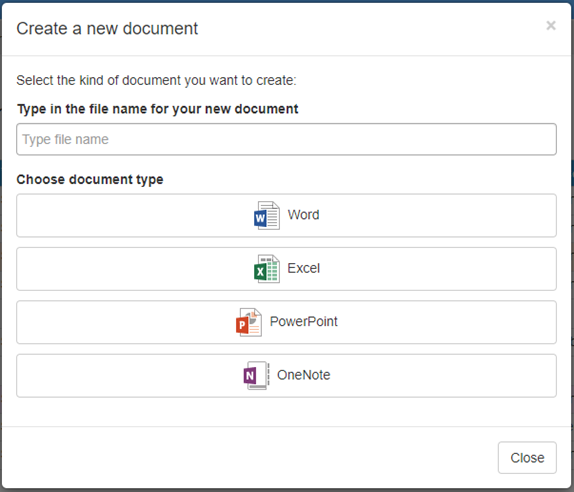
Upload files allows you to upload files from your computer. You can use the file selector, by pressing File Selection, or drag the files from your computer to this window to upload:

Properties displays the folder’s properties and metadata. Once you have selected Properties, you first come to the display image. If you want to change the name or metadata, you can proceed to edit mode. The same window appears if you tap the name of the folder.
Copy with files allows you to copy a folder and metadata, including the files in the folder. This is useful for a more efficient registration. In this menu, you can choose which files to copy and edit the file name before copying by pressing  .
.

Lock allows you to lock a folder so that it cannot be edited by others. Users will still have reading access. This option changes to Unlock when the folder is already locked. Only administrators and site owners can access the Lock and Unlock functionality.
Create task (or task status) allows you to create a task in the folder, including an optional due date, and assign this task to another ShareControl user.

4.3.2 File options (cogwheel)
The cogwheel on a file, displays the following menu:

Open file opens the file.
Download file downloads the file to your PC or server.
Copy link to file gives you access to the URL address of the file.
Copy to current folder gives you a copy of the file to the same folder. You can change the filename in this submenu.
Properties displays a dialogue, where you can rename the file.

Delete will delete the file from the folder (You can restore it by clicking the recycle bin).
Adobe Sign and DocuSign support electronic signatures. See chapter 4.4.
Once the folder is locked, it is no longer possible to edit the files.
Quick view of documents. Behind each folder and file, you’ll find three dots. Press the dots to quickly share the folder, and also to share and see the file. You can open the Version log to access earlier versions of the documents. This is explained in more detail in Chapter 4.8.
